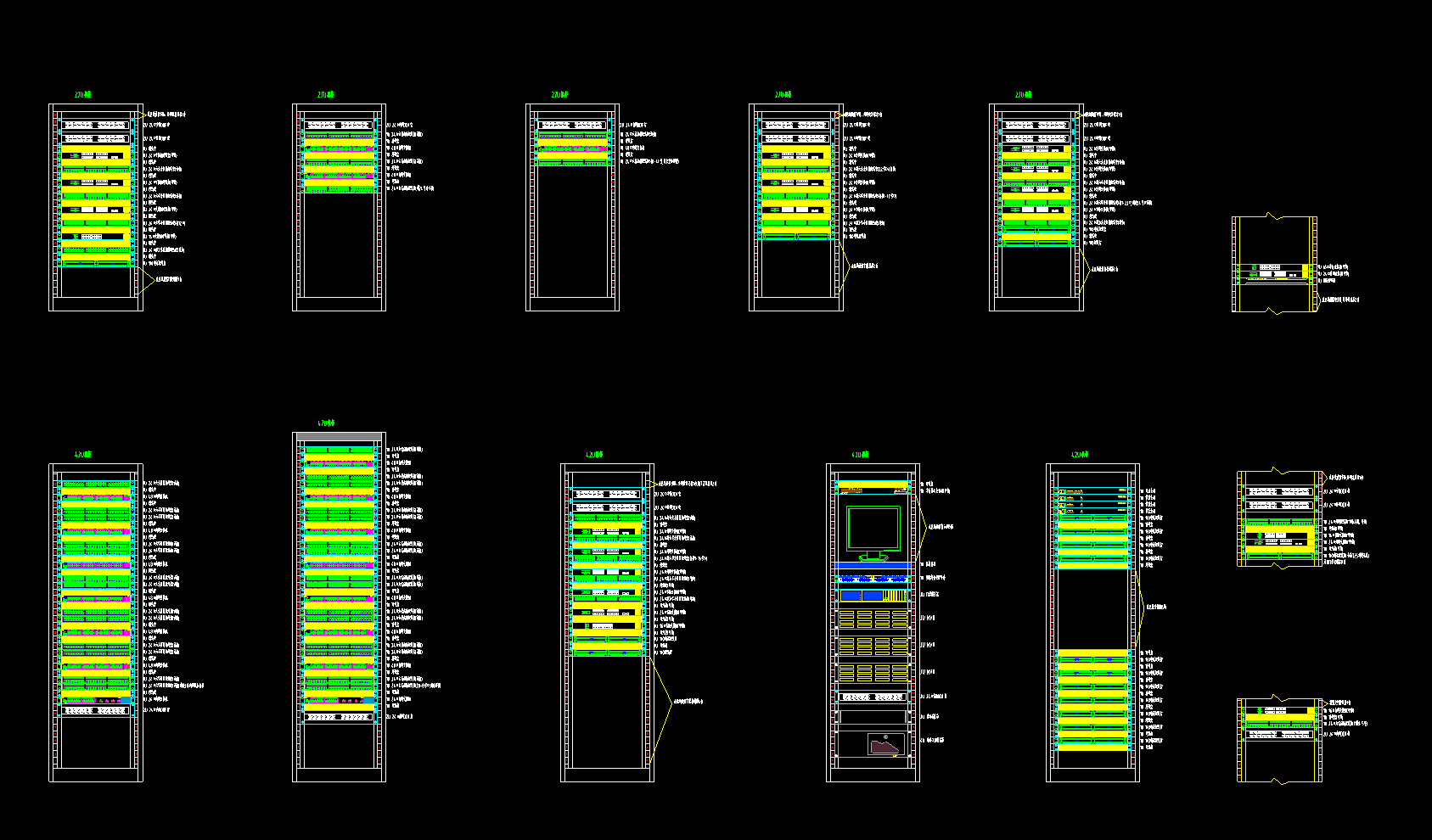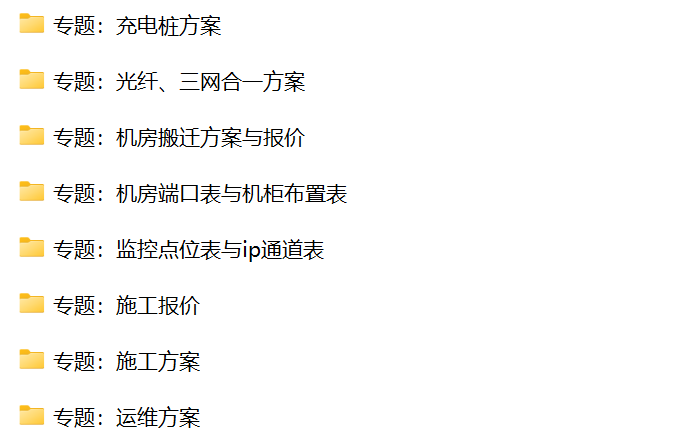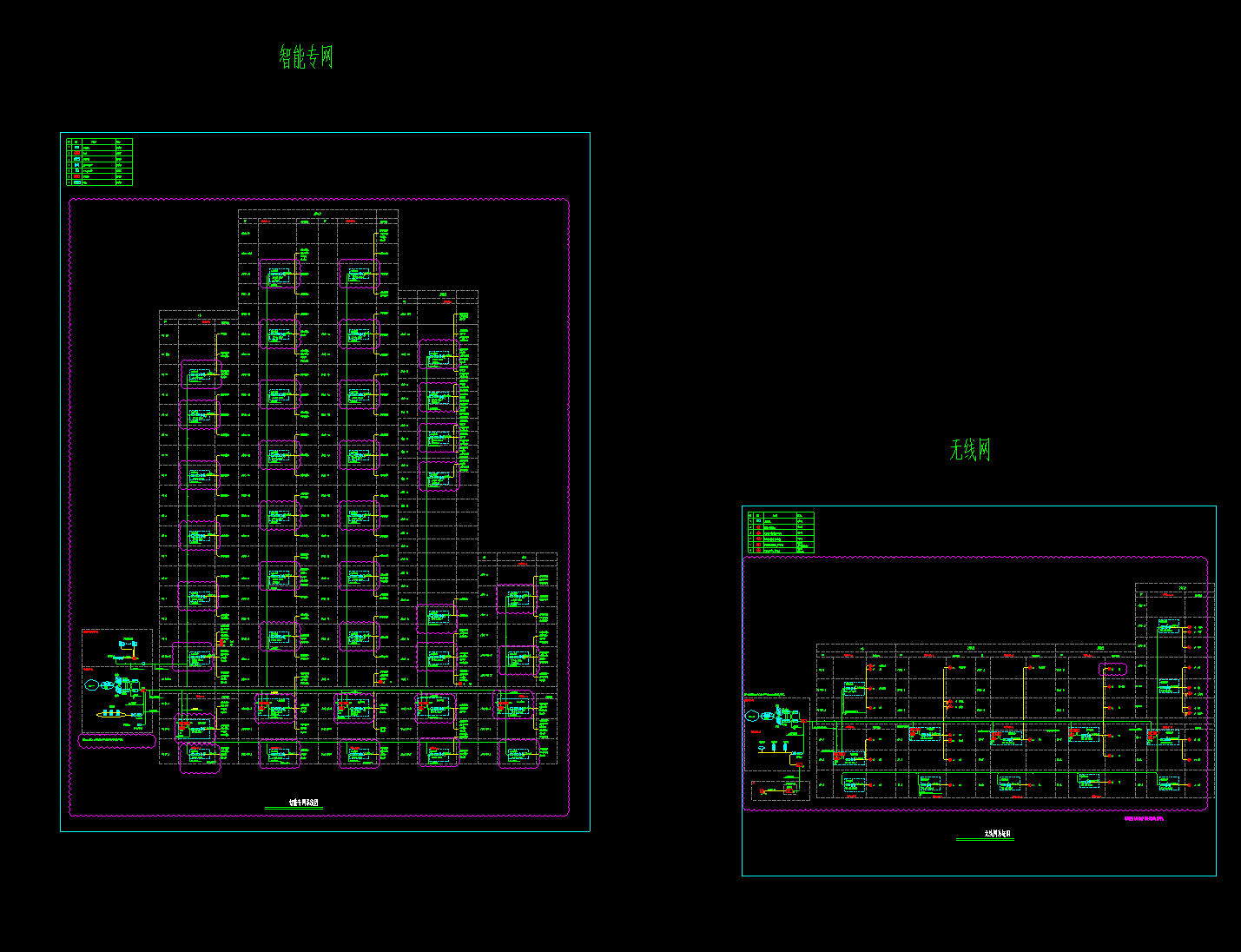步骤1:路由器安装
1.电话线上网:准备两根网线,一根用于连接ADSL调制解调器和D-link路由器的Internet/WAN口;另一个用于将计算机连接到D-link路由器上的四个LAN端口中的任何一个。
2.网线上网:将ISP宽带运营商提供的网线插入D-link路由器的WAN接口;然后使用网络电缆将计算机与D-link路由器的任何LAN接口相连。
第二步:配置Windows 8电脑IP。
1.打开正在运行的程序:按 同时敲键盘;Windows + ;R 组合键。
2.在运行程序中输入ncpa . CPL mdash; gt点击 OK (或按键盘上的Enter键)
3.右键单击 以太网 选择 属性
4.选择 互联网协议版本4(TCP/IP v4) ;单击 属性 (或者双击 互联网协议版本4(TCP/IP v4) ;)。
5.检查 自动获取IP地址 还有 自动获取DNS服务器地址 - gt;单击 OK 。
步骤3:配置D-link路由器。
1.登录配置D-link路由器管理界面:在浏览器地址栏输入:192.168.0.1,回车 mdash mdash gt单击 安装向导 (此步骤仅在首次登录时出现)->在弹出的对话框中输入用户名:admin,密码为空,点击 OK 。
2.单击 设置 mdash mdash gt 安装向导 mdash mdash gt Internet连接向导
3.单击 下一步 。
4.选择 宽带拨号(PPPoE) ;- gt; 下一步 。
5.At 用户名 还有 密码 在选项后输入宽带运营提供的上网账号和密码。 服务名称 还有 服务器名称 一般不需要填写-> ;下一步 。
6.At 无线SSID 输入无线网络的名称(即Wi-Fi的名称)->点击 下一步 。
7.At 加密方法 选择 后来;激活WPA PSK+WPA2 PSK自动(增强版) - gt; WPA算法 选择 TKIP+AES ;- gt; WPA共享密钥 稍后输入一个密钥,更改密码就是连接无线Wi-Fi时需要的认证密码->点击 下一步 。
8.完成设置:单击 保存设置 。
至此,使用Windows 8电脑配置D-link路由器ADSL上网的配置完成,也就是说Windows 8电脑无需拨号操作即可直接上网。如果不能正常上网,请仔细检查D-link路由器上的设备连接、电脑IP配置、参数配置。
以上是弱电行业网整理的“D-link无线路由器上网Windows 8系统设置”教程。